حل مشكلة ويندوز 11 بطيء على اللابتوب: إعدادات لإستعادة السرعة والأداء
إذا كان ويندوز 11 بطيء على اللابتوب الخاص بك، فأنت لست وحدك. يُعاني العديد من المستخدمين من بطء أداء نظام التشغيل الجديد، ممّا يُعيقهم عن إنجاز أعمالهم أو الاستمتاع بأوقات فراغهم. هل تشعر أن كل شيء يستغرق وقتًا أطول من المُفترض؟ من فتح التطبيقات إلى تصفح الإنترنت، يُمكن أن يُحوّل البطء تجربة استخدامك للابتوب إلى كابوس.
هذا ليس مُجرد إزعاج بسيط، بل يُمكن أن يُعيق عملك ودراستك ويُفسد عليك لحظات الترفيه.
لا تقلق، الحل موجود! في هذا المقال، سنُشاركك حلولًا جذرية وفعّالة تُساعدك على استعادة سرعة لابتوبك مع ويندوز 11، وتحويله من جهاز بطيء إلى آلة قوية وسريعة.
لماذا يُصبح ويندوز 11 بطيئًا؟
هناك العديد من العوامل التي يُمكن أن تُساهم في أن ويندوز 11 بطيء على اللابتوب. من المهم فهم هذه الأسباب لتحديد الحلول المُناسبة. يُمكن تقسيم هذه الأسباب إلى ثلاث فئات رئيسية: نقص الموارد، مشاكل البرمجيات، وإعدادات النظام.
نقص الموارد:
يُعتبر نقص موارد الجهاز من الأسباب الرئيسية لبطء الأداء. عندما لا يمتلك اللابتوب موارد كافية لتشغيل ويندوز 11 والتطبيقات بسلاسة، فإنه يبدأ في التباطؤ. تشمل هذه الموارد:
- عدم كفاية ذاكرة الوصول العشوائي (RAM): تُستخدم ذاكرة الوصول العشوائي لتخزين البيانات التي يستخدمها النظام والتطبيقات بشكل مُؤقت. إذا كانت ذاكرة الوصول العشوائي قليلة، سيضطر النظام إلى استخدام القرص الصلب كذاكرة افتراضية، وهو أبطأ بكثير، ممّا يُؤدي إلى تباطؤ الأداء. يُنصح بـ 8 جيجابايت على الأقل من ذاكرة الوصول العشوائي لتشغيل ويندوز 11 بسلاسة، ويفضل 16 جيجابايت لتجربة أفضل.
- مساحة التخزين المُمتلئة أو غير الكافية: عندما يمتلئ القرص الصلب أو وحدة التخزين، يُصبح من الصعب على النظام العثور على الملفات والبيانات بسرعة، ممّا يُؤدي إلى تباطؤ الأداء. بالإضافة إلى ذلك، يحتاج ويندوز 11 إلى مساحة خالية على القرص C لتشغيل بعض العمليات بشكل صحيح. يُنصح بوجود مساحة خالية لا تقل عن 20% من إجمالي مساحة القرص.
- استخدام قرص صلب تقليدي (HDD) بدلاً من SSD: تُعتبر أقراص الحالة الصلبة (SSD) أسرع بكثير من الأقراص الصلبة التقليدية (HDD) في قراءة وكتابة البيانات. استخدام قرص SSD يُحدث فرقًا كبيرًا في سرعة تشغيل النظام والتطبيقات. إذا كان لابتوبك يستخدم قرص HDD، فإن الترقية إلى SSD ستُحسن الأداء بشكل ملحوظ.
مشاكل البرمجيات:
يُمكن أن تُساهم بعض المشاكل في البرمجيات في بطء أداء ويندوز 11، مثل:
- البرامج التي تعمل في الخلفية وتستهلك موارد النظام: تعمل العديد من البرامج في الخلفية حتى عندما لا تكون قيد الاستخدام المُباشر، وتستهلك موارد النظام مثل الذاكرة والمعالج، ممّا يُؤدي إلى تباطؤ الأداء.
- البرامج الضارة والفيروسات: يُمكن للبرامج الضارة والفيروسات أن تُؤثر سلبًا على أداء النظام، حيث تُستهلك موارد النظام وتُسبب مشاكل أخرى. من المهم فحص الجهاز بشكل دوري باستخدام برنامج مكافحة فيروسات موثوق.
- تعريفات الأجهزة القديمة أو غير المُتوافقة: تُساعد تعريفات الأجهزة نظام التشغيل على التواصل مع الأجهزة المُختلفة مثل كرت الشاشة والصوت والشبكة. إذا كانت تعريفات الأجهزة قديمة أو غير مُتوافقة مع ويندوز 11، فقد يُؤدي ذلك إلى مشاكل في الأداء. من المهم تحديث تعريفات الأجهزة بشكل مُنتظم من موقع الشركة المُصنّعة.
إعدادات النظام:
تُؤثر بعض إعدادات النظام أيضًا على أداء ويندوز 11، مثل:
- إعدادات الطاقة غير المُناسبة: يُمكن أن تُؤثر إعدادات الطاقة على أداء النظام. اختيار وضع توفير الطاقة يُقلل من استهلاك الطاقة ولكنه يُقلل أيضًا من الأداء. يُنصح باختيار وضع “الأداء العالي” (High Performance) للحصول على أفضل أداء.
- التأثيرات البصرية المُبالغ فيها: يُوفر ويندوز 11 العديد من التأثيرات البصرية الجميلة، ولكنها قد تستهلك جزءًا من موارد النظام. يُمكن تعطيل بعض هذه التأثيرات لتحسين الأداء، خاصةً على الأجهزة ذات الموارد المحدودة.
اجعل جهازك صاروخًا: نصائح لتسريع ويندوز 11 بطيء !
بعد أن تعرفنا على الأسباب التي تؤدي إلى هذا البطئ في نظام التشغيل Windows 11، جاء الوقت لنتعرف على الحلول التي يمكن اتباعها لتجعل نظام التشغيل أسرع. لنبدأ بالتعرف عليها الآن :
1- تفعيل ميزة Storage Sense
هل تشعر أن جهازك يُعاني من ويندوز 11 بطيء بسبب امتلاء مساحة التخزين؟ غالبًا ما تتراكم الملفات غير المرغوب فيها في نظامنا دون أن ننتبه، ممّا يُؤثّر سلبًا على أداء الجهاز ويُساهم في جعل ويندوز 11 ثقيلًا. هنا يأتي دور ميزة “Storage Sense” الذكية في ويندوز 11، والتي تُعتبر حلًا فعّالًا لتحسين أداء النظام.
هذه الميزة تُساعدك على التخلص من الملفات المؤقتة والملفات غير الضرورية بشكل تلقائي، ممّا يُؤدّي إلى تحرير مساحة على القرص وتحسين سرعة واستجابة ويندوز 11. بمُجرّد تمكين ميزة Storage Sense، ستقوم تلقائيًا بمسح الملفات غير المرغوب فيها، ممّا يُساعد في حل مشاكل Windows 11 المُتعلّقة ببطء الأداء. إذا كنت تُلاحظ أن ويندوز 11 لا يستجيب بالسرعة المطلوبة، فتشغيل ميزة Storage Sense يُمكن أن يكون خيارًا ممتازًا لتحسين أداء جهازك بشكل ملحوظ.
لتفعيل هذه الميزة والاستفادة من فوائدها، اتبع الخطوات أدناه :
من قائمة ابدأ، ابحث عن الإعدادات، ثم حدد أفضل تطابق مع هذه الميزة.
الآن، حدد علامة التبويب النظام أو System من الشريط الجانبي، ثم حدد علامة التبويب التخزين Storage.
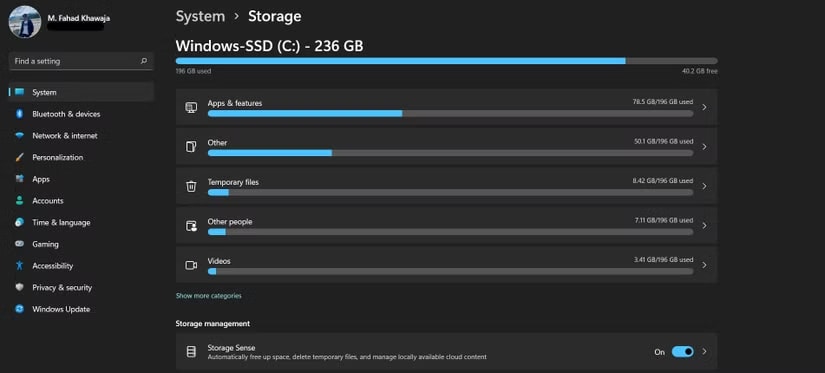
وضمن خيار إدارة التخزين Storage Management، قم بتفعيل خيار Storage Sense.
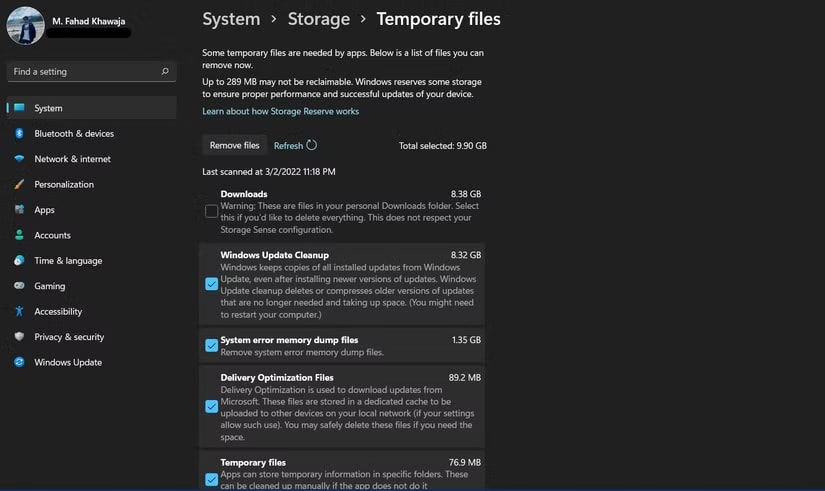
الآن حدد Storage Sense، ويمكنك إعداد قواعد مخصصة لإدارة مساحة القرص لديك. يمكنك اختيار متى يجب على Windows تشغيل Storage Sense وعدد المرات التي يجب أن يحذف فيها الملفات من سلة المهملات ومجلد التنزيلات.
بمجرد تحديد الخيارات المطلوبة، انقر فوق Run Storage Sense now (تشغيل Storage Sense الآن).
2- ضبط الطاقة في ويندوز على خيار أفضل أداء
هل ما زلت تُعاني من ويندوز 11 بطيء على لابتوبك رغم محاولاتك؟ قد يكون السبب بسيطًا للغاية: إعدادات الطاقة. يُتيح ويندوز 11 للمستخدمين الاختيار بين خطط طاقة مُختلفة، أهمها “الأداء العالي Best Performance” و “المتوازن Balanced”. في حين أن الخطة “المتوازنة” مُصمّمة لتقليل استهلاك الطاقة وإطالة عمر البطارية (خاصة على أجهزة اللابتوب)، إلا أنها غالبًا ما تُؤدّي إلى تقييد أداء الجهاز، ممّا يجعل ويندوز 11 ثقيلًا ويُؤثّر على سرعة استجابته.
إذا لم تُغيّر إعدادات الطاقة من قبل، فمن المُحتمل أنك تستخدم الخطة “المتوازنة” افتراضيًا، وهذا قد يكون أحد أسباب بطء ويندوز 11 على جهازك خاصة مع الألعاب.
لتسريع ويندوز 11 وتحسين أدائه بشكل ملحوظ، نُوصي بتغيير خطة الطاقة إلى “الأداء العالي”. هذا الإجراء البسيط يُمكن أن يُحدث فرقًا كبيرًا في سرعة تشغيل التطبيقات واستجابة النظام بشكل عام. ومع ذلك، من المهم أن تعلم أن التبديل إلى خطة “الأداء العالي” سيزيد من استهلاك الطاقة، وبالتالي سيُؤثّر على عمر بطارية اللابتوب.
لذا، إذا كنت تستخدم لابتوبك بشكل مُتواصل بعيدًا عن مصدر طاقة، فقد تحتاج إلى الموازنة بين الأداء وعمر البطارية. ولكن إذا كان هدفك هو الحصول على أفضل أداء مُمكن، فخطة “الأداء العالي” هي الخيار الأمثل للتغلب على مشاكل ويندوز 11 المُتعلّقة بالبطء وجعل ويندوز 11 أسرع وأكثر استجابة.
3- إغلاق تطبيقات وخدمات الطرف الثالث
هل لاحظت أن ويندوز 11 بطيء حتى بعد تجربة الحلول السابقة؟ قد تكون تطبيقات الطرف الثالث المُثبّتة على جهازك تُساهم في هذه المشكلة. فغالبًا ما تُثبّت هذه التطبيقات خدمات تعمل في الخلفية بشكل دائم، بهدف تحديث التطبيق أو ضمان تشغيله بسلاسة. على الرغم من أن هذه الخدمات مُفيدة في بعض الأحيان، إلا أنها قد تُثقل كاهل موارد النظام، خاصةً إذا كان لديك عدد كبير من التطبيقات المُثبّتة.
هذا الأمر يُمكن أن يُؤدّي إلى إستهلاك الرام وجعل ويندوز 11 ثقيلًا ويُؤثّر بشكل سلبي على أداء جهازك بشكل عام.
لتحسين أداء ويندوز 11 والتغلب على مشكلة البطء، يُمكنك تعطيل خدمات تطبيقات الطرف الثالث غير الضرورية. هذه الخطوة تُساعد في تحرير موارد النظام المُستهلكة، ممّا يُساهم في تسريع ويندوز 11 وجعله أكثر استجابة.
ومع ذلك، من المهم الانتباه إلى أن تعطيل بعض الخدمات قد يُؤثّر على وظائف بعض التطبيقات، لذا من الضروري تحديد الخدمات غير الضرورية بعناية قبل تعطيلها. لتحديد الخدمات التي يُمكن تعطيلها بأمان، يُمكنك البحث عن معلومات حول الخدمات المُتعلّقة بكل تطبيق على حدة. هذه العملية تُساعدك في حل مشاكل ويندوز 11 المُتعلّقة ببطء الأداء الناتج عن استهلاك موارد النظام بشكل مُفرط.
وإليك خطوات تعطيل هذه الخدمات في نظام التشغيل ويندوز 11 :
اكتب “System Configuration” في بحث Windows وافتح نافذة تكوين النظام.
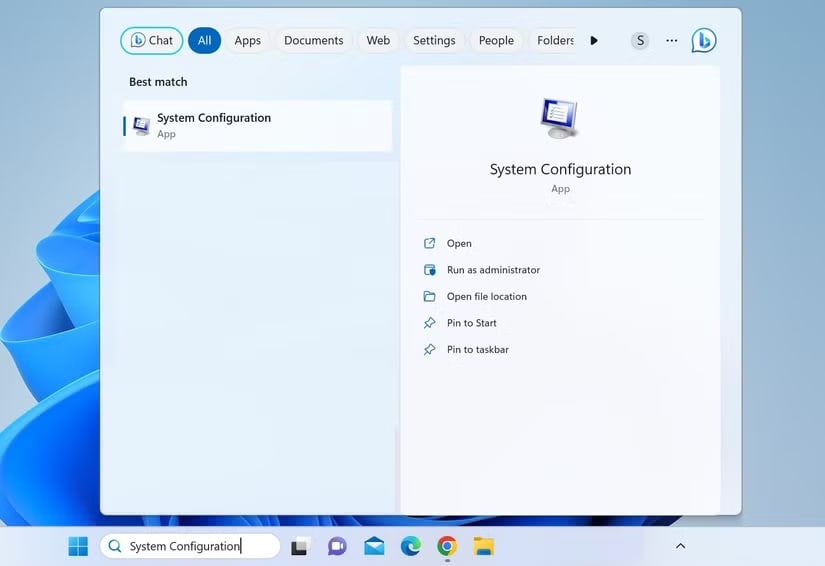
انتقل إلى علامة التبويب “Services” وحدد المربع بجوار “Hide all Microsoft services“.
حدد المربعات بجوار الخدمات التي لا تستخدمها كثيرًا من الخدمات المتبقية.
انقر فوق “Disable all” > “Apply” > “OK“.
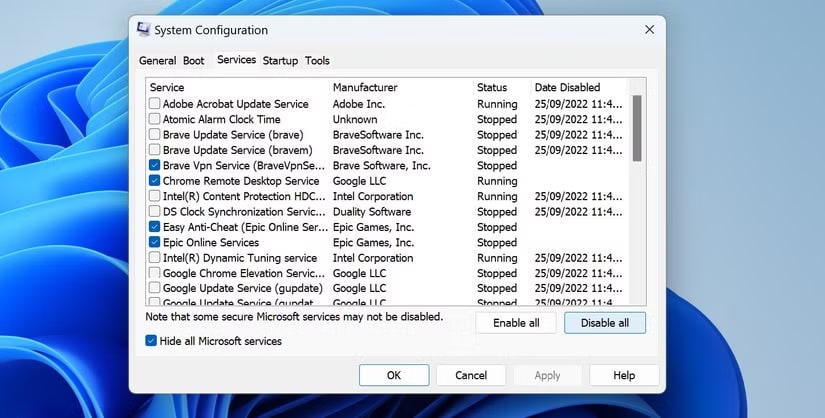
4- تعطيل الإشعارات في نظام التشغيل ويندوز 11
يُرسل ويندوز 11 إشعارات مُنتظمة لإعلام المُستخدمين بتحديثات التطبيقات والمشاكل وغيرها، ورغم فائدتها أحيانًا، إلا أنها تستهلك موارد النظام، ممّا يُساهم في جعل ويندوز 11 ثقيلًا ويُؤثّر على أداء الجهاز. لتحسين أداء ويندوز 11 والتغلب على مشكلة البطء، يُمكنك تعطيل الإشعارات غير الضرورية.
هذه الخطوة تُساعد في تخفيف الضغط على موارد النظام وتسريع ويندوز 11 وجعله أكثر استجابة. ستُلاحظ تحسنًا ملحوظًا في سرعة جهازك واستجابته. يُمكنك تخصيص إعدادات الإشعارات في ويندوز 11 لتحديد التطبيقات والخدمات التي تُريد تلقّي إشعارات منها وتلك التي تُريد تعطيلها.
وهذه خطوات قفل الإشعارات في نظام التشغيل Windows 11 :
افتح تطبيق الإعدادات، وانتقل إلى النظام System > الإشعارات Notifications.
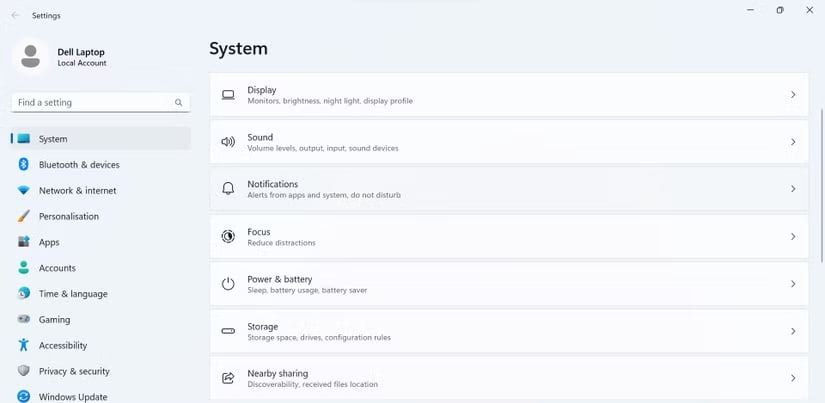
الآن يمكنك تعطيل الإشعارات كافة التي تصلك أثناء استخدام الحاسوب الخاص بك.

أو يمكنك تعطيل الإشعارات لتطبيقات معينة في النظام والتي تصلك اشعارات كثيرة منها.
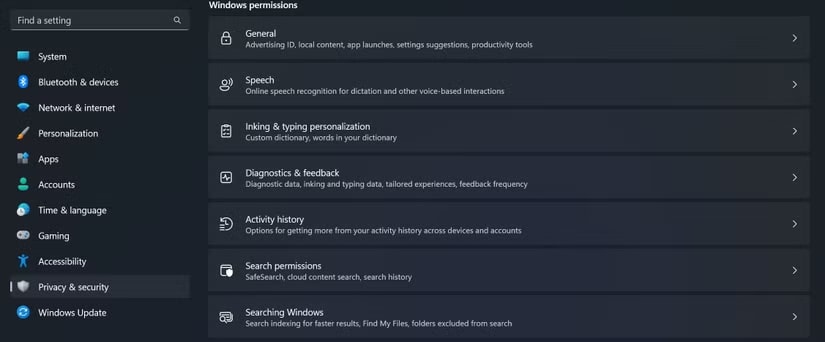
5- تعطيل بعض أذونات الويندوز
هل ما زلت تبحث عن طرق فعّالة للتغلب على مشكلة ويندوز 11 بطيء؟ هناك جانب آخر يُمكنك الاهتمام به وهو إدارة أذونات ويندوز. لا تُضيف بعض هذه الأذونات قيمة كبيرة لتجربة المستخدم اليومية، وتعطيلها لن يُؤثّر بشكل ملحوظ على كيفية تفاعلك مع جهازك، بل على العكس، يُمكن أن يُعزّز أداءه ويُساهم في تسريع ويندوز 11. هذه الأذونات، مثل تلك المُتعلّقة بتتبع نشاطك أو الوصول إلى معلومات تشخيصية مُعينة، غالبًا ما تستهلك موارد النظام دون داعٍ.
لتحسين أداء ويندوز 11 والتغلب على مشكلة بطء الأداء، نُوصي بمراجعة أذونات ويندوز وتعطيل تلك التي تعتقد أنها غير ضرورية. للقيام بذلك، اتبع الخطوات التالية:
- انتقل إلى تطبيق “الإعدادات” في ويندوز.
- حدد علامة التبويب “الخصوصية والأمان“.
- استعرض الإعدادات ضمن “أذونات Windows” وقم بتعطيل الإعدادات التي لا تحتاجها.
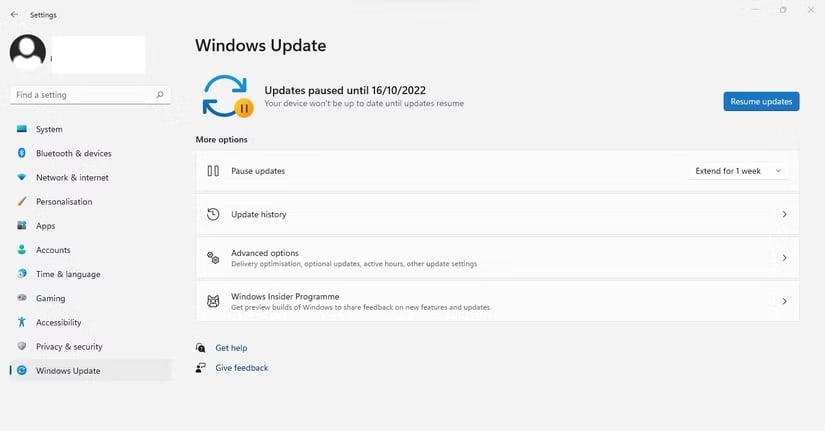
بعض الأمثلة على الأذونات التي يُمكن تعطيلها بأمان (مع الانتباه إلى أنها قد تُؤثّر على بعض الميزات التي قد تستخدمها، لذا راجعها بعناية قبل التعطيل):
- نشاط التطبيقات في الخلفية: يُمكنك تحديد التطبيقات التي يُسمح لها بالعمل في الخلفية. تعطيل التطبيقات التي لا تحتاجها للعمل في الخلفية يُقلّل من استهلاك موارد النظام.
- تشخيصات الجهاز: يُمكنك تقليل كمية البيانات التشخيصية التي يُرسلها جهازك إلى مايكروسوفت.
- الإعلانات المُخصّصة: يُمكنك تعطيل مُعرّف الإعلانات الخاص بك لمنع تتبع نشاطك لعرض إعلانات مُخصّصة.
- تاريخ المواقع: إذا كنت لا تستخدم ميزة تتبع المواقع، يُمكنك تعطيلها.
من خلال تعطيل هذه الأذونات، تُساهم في تخفيف الضغط على موارد النظام، ممّا يُساعد في تسريع ويندوز 11 وجعله أكثر استجابة. هذه الطريقة تُعتبر فعّالة بشكل خاص للتغلب على مشاكل ويندوز 11 المُتعلّقة ببطء الأداء الناتج عن استهلاك موارد النظام بسبب هذه الأذونات. تذكّر دائمًا مُراجعة وظائف أي ميزة قبل تعطيل الإذن المُتعلّق بها للتأكد من أنها لن تُؤثّر على استخدامك للجهاز.
6- لا تدع تحديثات Windows تعيق أداء جهازك
هل تُلاحظ أحيانًا أن ويندوز 11 بطيء بشكل مُفاجئ دون سبب واضح؟ قد يكون السبب هو تحديثات ويندوز التي يتم تنزيلها أو تثبيتها في الخلفية. صحيح أن السماح بتثبيت تحديثات ويندوز فور توفرها يُساعد نظامك على الأداء بكفاءة أكبر والحفاظ على أمانه، إلا أن تنزيل هذه التحديثات في الخلفية أو تأخير تثبيتها يُمكن أن يُؤثّر سلبًا على أداء النظام ويُساهم في جعل ويندوز 11 ثقيلًا.
هذا الأمر يُمكن أن يُؤدّي إلى بطء استجابة النظام وتأخير تنفيذ المهام، خاصةً إذا كان جهازك ضعيف الإمكانيات أو إذا كنت تُجري مهامًا تتطلب موارد كبيرة.
لتحسين أداء ويندوز 11 وتجنب مشاكل البطء الناتجة عن التحديثات، من المهم إدارة تحديثات ويندوز بذكاء. إحدى الطرق الفعّالة لتحقيق ذلك هي إيقاف تحديثات ويندوز مؤقتًا أثناء ساعات عملك النشطة والسماح لها بالتنزيل والتثبيت تلقائيًا بمجرد انتهاء يومك أو في أوقات عدم استخدامك للجهاز.
هذه الطريقة تُساعد في توفير النطاق الترددي ومنع التحديثات التلقائية من التأثير على سرعة الإنترنت لديك أثناء العمل، كما تضمن عدم تعطيل التثبيت التلقائي لسير عملك، وبالتالي زيادة كفاءتك التشغيلية. هذا يُساعد أيضًا في حل مشاكل ويندوز 11 المُتعلّقة ببطء الأداء الناتج عن استهلاك موارد النظام بسبب التحديثات.
لإيقاف التحديثات مؤقتًا في ويندوز 11، اتبع الخطوات التالية:
- افتح تطبيق “الإعدادات“.
- انتقل إلى علامة التبويب “تحديث Windows“.
- انقر على “إيقاف التحديثات مؤقتًا” وحدد المدة التي تُريد إيقاف التحديثات خلالها.
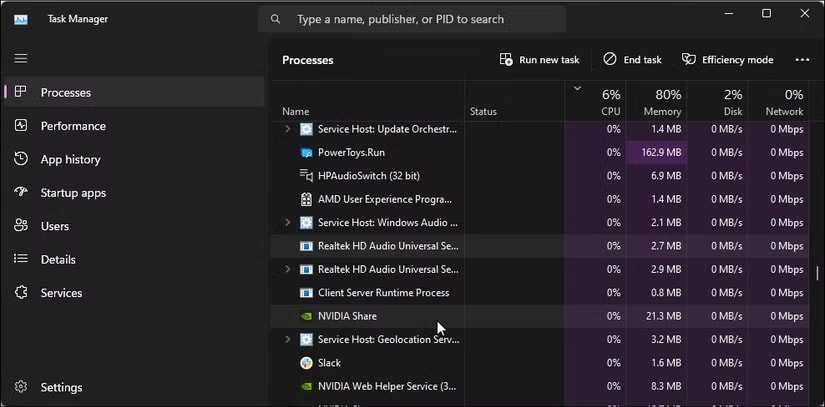
7- تحقق من التطبيقات التي تثقل كاهل وحدة المعالجة المركزية والذاكرة والتخزين لديك
إذا طبّقت الحلول السابقة وما زلت تُعاني من ويندوز 11 بطيء، فقد يكون السبب وجود عمليات غير ضرورية تُثقل كاهل النظام وتُؤثّر سلبًا على أدائه. يُمكنك استخدام أداة “إدارة المهام” (Task Manager) في ويندوز 11 لتحديد هذه العمليات وإنهائها، ممّا يُساعد في تسريع ويندوز 11 وتحسين استجابة الجهاز.
تُعتبر “إدارة المهام” أداة قوية تُتيح لك مُراقبة استهلاك الموارد لمُختلف مكونات جهازك، مثل ذاكرة الوصول العشوائي (RAM) ووحدة المعالجة المركزية (CPU) ووحدة معالجة الرسومات (GPU) والقرص والشبكة.
لتحديد العمليات التي تُسبب أكبر قدر من الضغط على النظام، اتبع الخطوات التالية:
- افتح “إدارة المهام“. يُمكنك القيام بذلك بالضغط على مفاتيح Ctrl + Shift + Esc معًا، أو بالنقر بزر الماوس الأيمن على شريط المهام واختيار “إدارة المهام”.
- انتقل إلى علامة التبويب “العمليات” (Processes).
- في هذه النافذة، ستجد قائمة بجميع العمليات التي تعمل على جهازك حاليًا.
- لفحص استهلاك الموارد، راقب الأعمدة المُختلفة مثل “وحدة المعالجة المركزية” و “الذاكرة” و “القرص” و “الشبكة”.
- إذا كانت نسبة استخدام الموارد لأي من هذه المكونات قريبة من 100%، فهذا يُشير إلى أن هذا المكون تحت ضغط كبير، وأن العمليات التي تستخدمه تُساهم في جعل ويندوز 11 ثقيلًا.
- لفرز العمليات حسب استهلاك الموارد، انقر فوق رأس العمود الخاص بالمكون الذي تُريد فحصه (مثلًا، انقر فوق “وحدة المعالجة المركزية” لفرز العمليات حسب استهلاكها لوحدة المعالجة المركزية). سيتم فرز العمليات بترتيب تنازلي، حيث تظهر العمليات التي تستهلك أكبر قدر من الموارد في الأعلى.
- بعد تحديد العمليات التي تُسبب ضغطًا كبيرًا على النظام، يُمكنك إنهاء العمليات غير الضرورية. لإنهاء مهمة، انقر بزر الماوس الأيمن فوق المهمة وانقر فوق “إنهاء المهمة” (End task).
ملاحظات مهمة:
- انتبه جيدًا قبل إنهاء أي عملية. حيث أن إنهاء عملية نظام مهمة قد يُؤدّي إلى توقف النظام أو حدوث مشاكل أخرى. أنهِ فقط العمليات التي تعرفها وتعرف أنها غير ضرورية.
- إذا كنت غير مُتأكد من وظيفة عملية مُعينة، ابحث عنها على الإنترنت قبل إنهائها.
- يُمكن أن تُساعدك هذه الطريقة في حل مشاكل ويندوز 11 المُتعلّقة ببطء الأداء الناتج عن استهلاك موارد النظام بشكل مُفرط بسبب بعض العمليات.
خاتمة الموضوع
في ختام هذا المقال، نكون قد استعرضنا مجموعة من الحلول الفعّالة للتغلب على مشكلة ويندوز 11 بطيء على أجهزة اللابتوب، بدءًا من تمكين ميزة Storage Sense وتنظيف الملفات غير الضرورية، مرورًا بتغيير خطة الطاقة وتعطيل خدمات التطبيقات والإشعارات غير الهامة، وصولًا إلى إدارة أذونات ويندوز وتحديثاته واستخدام أداة إدارة المهام.
نؤكد لك أن تطبيق هذه النصائح سيُساعدك بشكل كبير في استعادة سرعة وأداء لابتوبك، وستشعر بتحسن ملحوظ في سرعة النظام واستجابته.
ندعوك لتجربة هذه الحلول ومشاركتنا تجربتك في التعليقات، فمشاركتك تُثري النقاش وتُفيد المستخدمين الآخرين.
مقالات من ترشيح الكاتب :





